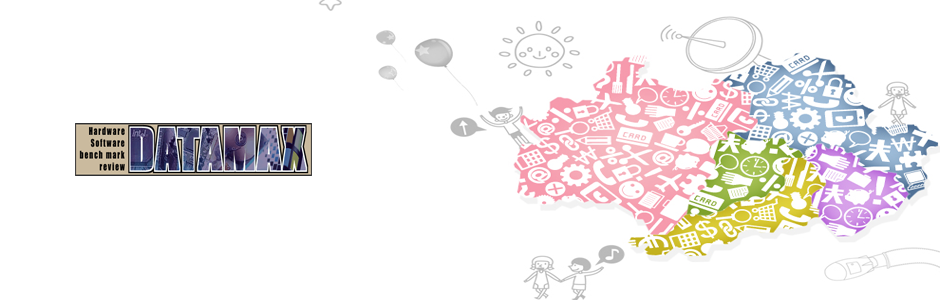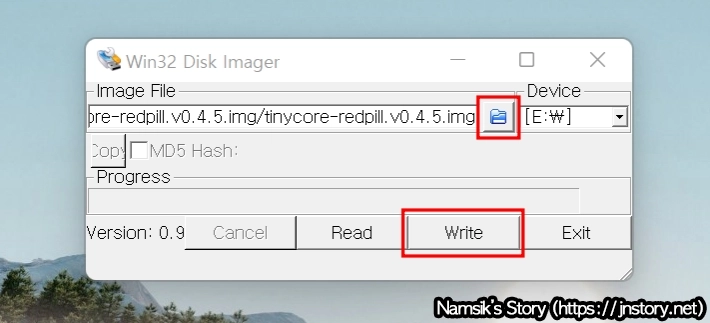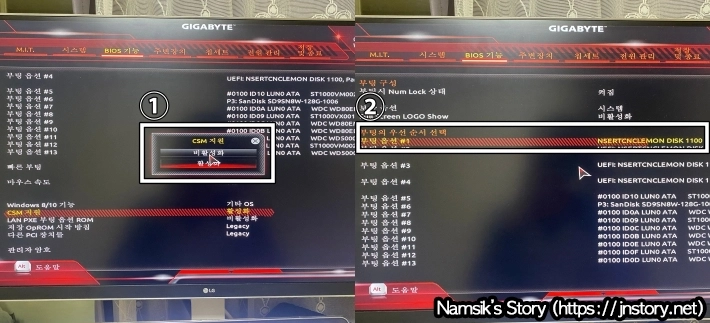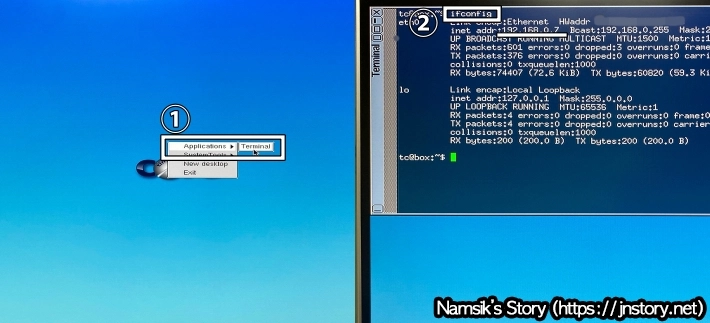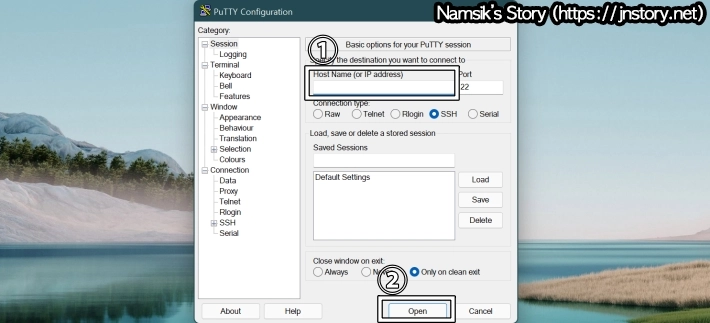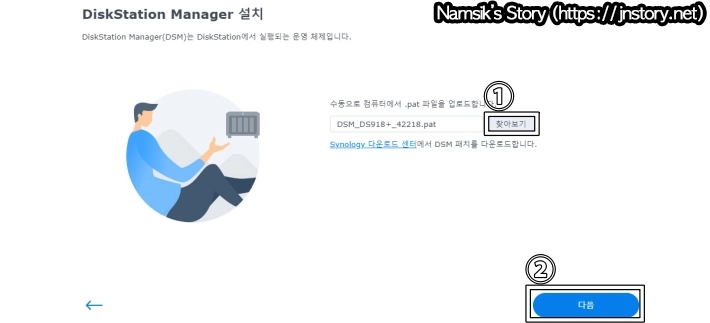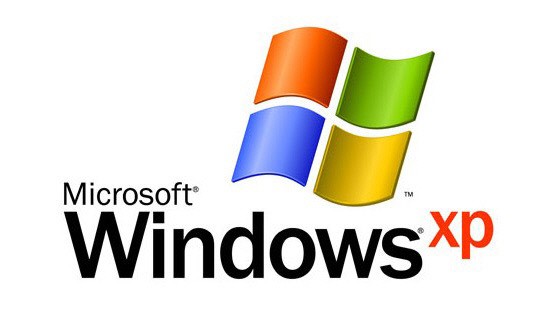 |
ㆍ최신 패치 포함한 XP 재설치를… 금융 등 개인정보 작업 피해야
ㆍMS·인터넷진흥원서 무료로 전용 보안프로그램·백신 제공
ㆍ맘 편한 방법은 운영체제 교체
마이크로소프트(MS)가 자사의 운영체제인 ‘윈도 XP’에 대한 모든 공식적인 기술지원을 4월8일로 종료한다. 18일 MS 집계자료를 보면 국내 PC의 15%에 해당하는 700만대가량이 윈도 XP를 사용 중인 것으로 나타났다.
MS는 최신 운영체제 구매를 권장하고 있다. 전문가들도 “운영체제 교체가 최선이지만 사정상 윈도 XP를 사용해야 하는 소비자라면 지원 종료 시점 이후의 보안 문제에 각별히 신경써야 한다”고 충고한다.
■ 4월8일 이후 윈도 XP 사용 불가능?
MS의 지원이 종료되는 분야는 윈도 XP의 보안이나 최신 드라이버 같은 기술적인 부분이다. 하지만 기술지원이 끝나도 운영체제 자체를 사용할 수 없는 것은 아니다. 소비자가 원한다면 계속 사용할 수 있다. 그러나 악성코드나 바이러스 감염 등 PC에 보안 문제가 발생할 가능성이 높아진다는 점은 감수해야 한다.
■ 가장 좋은 해결방법은
가장 최신의 보안지원을 받는 운영체제로 바꾸는 게 가장 안전한 해결책이다. 윈도 사용에 익숙한 소비자라면 기술지원이 되는 MS의 ‘윈도 7’이나 ‘윈도 8.1’ 같은 운영체제를 구매해 사용하면 된다. 각 운영체제별로 개인용 설치 CD를 구매하거나 해당 운영체제가 포함된 브랜드 PC를 새로 구입하는 방법이 있다.
윈도 7은 개인용 설치 CD 판매는 중단된 상태라 중고거래 등을 통해서만 구할 수 있다. 윈도 8.1은 CD 구매도 가능하고, 기술지원 기간도 2020년 종료 예정인 윈도 7보다 길지만 설치에 필요한 PC 사양이 윈도 7보다 높고, 가격도 15만~20만원 수준으로 더 비싸다.
■ 지원 종료 후 보안대비책은
MS는 ‘마이크로소프트 보안 핵심(Microsoft Security Essentials)’이라는 보안프로그램을 무료 배포하고 있다. 윈도 XP를 대상으로 하는 악성코드를 방어하는 제품이다. MS는 2015년 7월14일까지는 이 프로그램을 업데이트해 제공할 예정이다. 이 프로그램을 설치해 사용하면 발생이 빈번한 윈도 XP용 악성코드 등은 일정 부분 방어가 가능하지만 완벽하진 않다는 게 MS의 설명이다.
한국인터넷진흥원도 4월8일 이후 ‘윈도 XP 전용 백신’을 개발해 무료 제공할 예정이다.
이는 윈도 XP 자체의 취약점을 악용한 특정 악성코드를 탐지해 치료해주는 백신이다. 진흥원은 악성코드가 탐지될 때마다 즉시 만들어 배포한다는 계획을 세웠다. 백신은 ‘보호나라’ 홈페이지(http://www.boho.or.kr)에서 내려받을 수 있다.
■ 윈도 XP를 계속 써야 하는 경우
PC에 인터넷을 연결하지 않을 경우 큰 보안 문제는 없다. 인터넷을 써야 한다면 악성코드나 바이러스 감염 위험이 높은 웹사이트 방문이나 콘텐츠 내려받기를 삼가야 한다. 늘 최신 백신프로그램을 운영해 주기적으로 보안점검을 하는 게 좋다.
윈도 XP가 깔린 PC에선 금융거래 등 민감한 개인정보를 다루지 않는 것이 좋다. ‘좀비 PC’가 되지 않도록 기술지원이 종료되기 전 PC를 한번 포맷한 뒤 윈도 XP를 재설치해 최신 보안패치까지 최대한으로 설치해두는 게 좋다.