카테고리 없음 | 2024. 5. 7. 11:41
이 글에서는 Home과 Pro 공통으로 사용할 수 있고, 좀 더 안정적으로 동작하는 WSL2 방식을 중점적으로 소개합니다
노드를 운영하기 위해서는 도커라는 프로그램이 꼭 필요합니다. 도커에 대한것은 인터넷 검색으로 확인해보시기 바랍니다.
Docker를 사용할 때 Windows 10 Home Edition과 Windows 10 Pro Edition의 가장 큰 차이는 Hyper-V 기능의 지원여부입니다.
(Hyper-V는 Windows 10 Pro, Enterprise 및 Education 64비트 버전에서 사용할 수 있습니다. Home 버전에서는 사용할 수 없습니다. – Windows 10의 Hyper-V 소개 | Microsoft Docs)
이말은 윈도우 10 프로 이상 버젼에서만 사용할 수 있다는 것입니다. 하지만 윈도우에서 리눅스를 사용할 수 있게 해주는 WSL2 버전이 정식으로 릴리스되었습니다.
WSL은 Windows Subsystem for Linux 2의 줄임말로, 윈도우의 가상화 기능을 활용해서 윈도우 위에서 리눅스를 사용할 수 있게해줍니다.
단순히 가상머신으로 리눅스를 사용할 수 있는 것이 아니라, 윈도우 시스템과 통합되어 마치 하나의 머신처럼 자연스럽게 리눅스를 활용하는 것이 가능합니다.
특히 기존 Windows 10 Home 에디션에서는 가상화 기능들을 지원하지 않아서 Docker Desktop을 사용할 수 없었는데, WSL2가 릴리스되면서 Windows 10 Home 에디션에서도 Docker Desktop을 사용할 수 있게되었습니다.
Home 에디션의 경우 Docker를 사용하려면 WSL2가 필수이며, Pro 사용자의 경우 WSL2를 사용하지 않더라도 Hyper-V 기반 가상화를 사용해 Docker Engine을 사용하는 것이 가능합니다.
WSL을 설치하려면 Windows 10의 20H1 이상 버전이어야합니다. 2021년 현재 20H1, 20H2, 21H1 버전을 사용해야 설치가 가능할 것으로 보입니다.
(가급적이면 20H2 버전을 설치하시기 바랍니다.)
Windows + S 키를 클릭하고 "PC 정보"를 입력후 실행합니다.
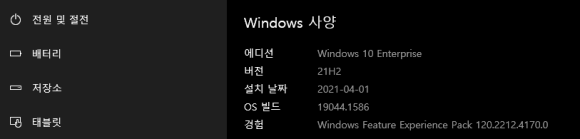
오른쪽 정보 페이지에서 스크롤을 내리면 Windows 사양을 확인할 수 있습니다. 여기서 버전이 20H1, 20H2, 21H1 혹은 그보다 높은 버전인지 확인합니다.
만약 이보다 낮은 버전이면 먼저 Windows Update 설정을 열어 최신 버전으로 업데이트해주시기 바랍니다.
WSL2를 설치하기 위해서는 가상 터미널을 사용해야합니다.
Windowsn + S 키로 "PowerShell"을 검색한 후 오른쪽 버튼을 눌러 ’관리자로 실행’을 선택합니다.
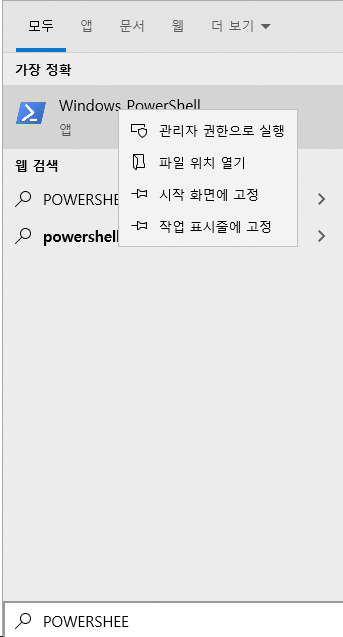
WSL2를 설치하고 활성화하는 방법
그럼 wSL2를 설치하고 활성화 하는 방법을 알아보겠습니다.
1. PowerShell을 관리자권한으로 실행합니다.
2. PowerShell 탭에서 다음 두 명령어를 실행합니다.
(가) DISM(배포 이미지 서비스 및 관리) 명령어로 Microsoft-Windows-Subsystem-Linux 기능을 활성화합니다.
dism.exe /online /enable-feature /featurename:microsoft-windows-subsystem-linux /all
(나) 다음으로 dism 명령어로 VirtualMachinePlatform 기능을 활성화합니다.
dism.exe /online /enable-feature /featurename:virtualmachineplatform /all
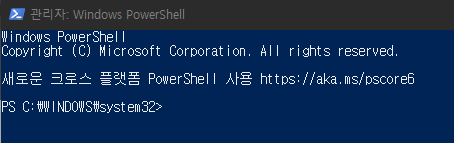
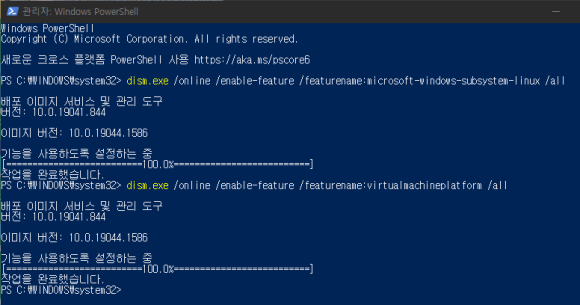
3. 작업이 정상적으로 완료되었는지, 메시지를 꼭 확인해주세요. 터미널이 관리자 권한이 아닌 경우 작업이 실패합니다.
4. 작업이 정상 완료되었다면 컴퓨터를 재부팅을 한 번 해줍니다.
5. 다음으로 WSL2 Linux 커널 업데이트를 진행해야합니다. 첫 번째로 링크는 마이크로소프트의 공식 WSL2 설치 가이드이며, 두 번째 링크는 이 문서에 포함된 wsl_update_x64.msi 파일입니다. 이 파일을 다운로드 받아 안내에 따라 설치를 진행합니다.
https://wslstorestorage.blob.core.windows.net/wslblob/wsl_update_x64.msi
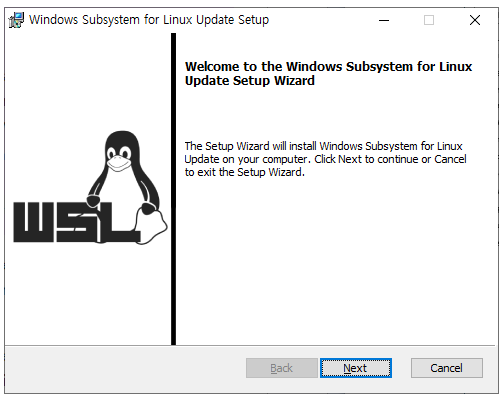
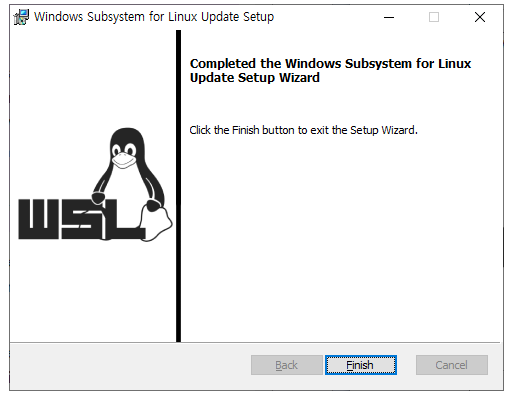
6. PowerShell을 열고 명령어 실행(WSL2 Linux kernel을 기본으로 사용하여 리눅스 기반 응용프로그램과 통신하겠다는 설정)
wsl --set-default-version 2
WSL2로 리눅스를 사용하고자 하는 경우, 리눅스 배포판 설치하는 등 추가 설정이 필요합니다만, Docker만 사용하는 경우 여기까지만 셋업하면 됩니다. 그럼 이제 Docker Desktop을 설치해보겠습니다.
Docker Desktop 다운로드 및 설치 방법
WSL2 준비가 끝났으니 이제 본격적으로 Docker Desktop을 설치해보겠습니다.
1. 다음 페이지로 이동해서 Windows를 클릭해 Docker Desktop for Windows를 다운로드 받습니다.
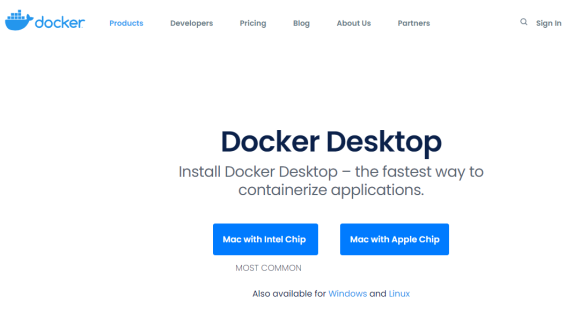
Also available for Windows and Linux 에서 Windows를 클릭하여 다운로드
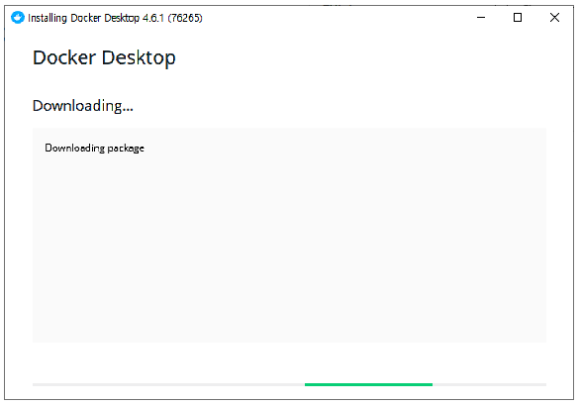
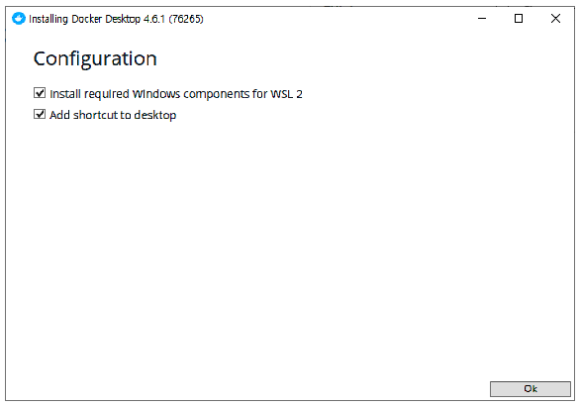
둘다 체크해준다
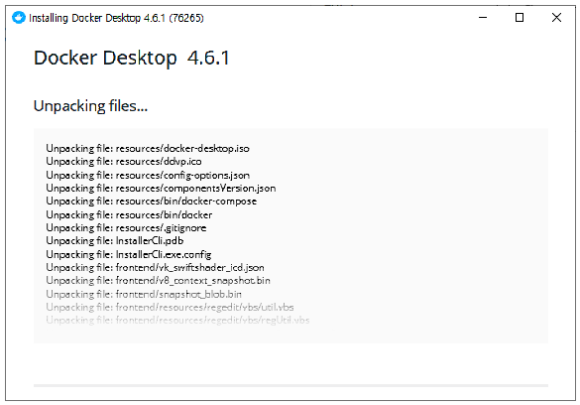
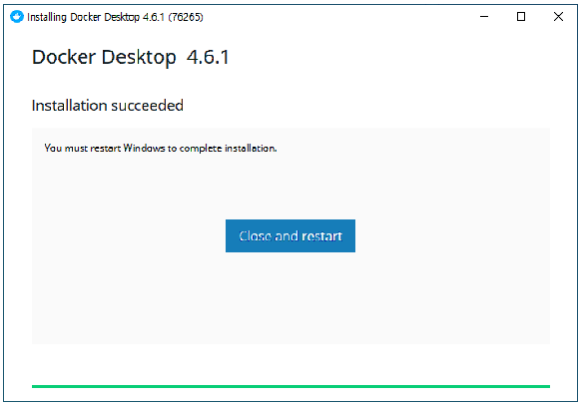
설치가 끝나면 Installation succeeded 메시지가 나타납니다. 시스템 상태에 따라서 재시작이나 로그아웃을 해야하는 경우도 있습니다. Close 버튼을 클릭해 인스톨러를 종료합니다.(재부팅될수도 있다)
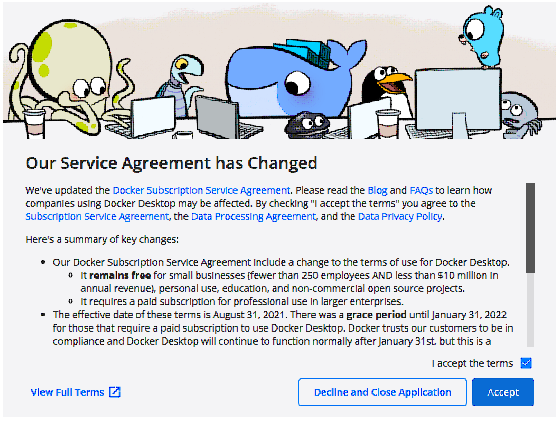
아래 I accept the terms 체크하고 Accept 클릭
2. 이제 바탕화면의 Docker Desktop 아이콘이나 Windows + S로 Docker를 검색해서 Docker Desktop을 실행할 수도 있습니다.
Docker Desktop를 실행합니다.
3. 시스템에 WSL2가 활성화되어있다면 Docker는 기본적으로 WSL2를 백엔드로 Docker Engine을 실행합니다. 초기 셋업에는 몇 분 정도의 시간이 걸립니다. 성공적으로 Docker가 실행되면 Tutorial이 나타납니다.
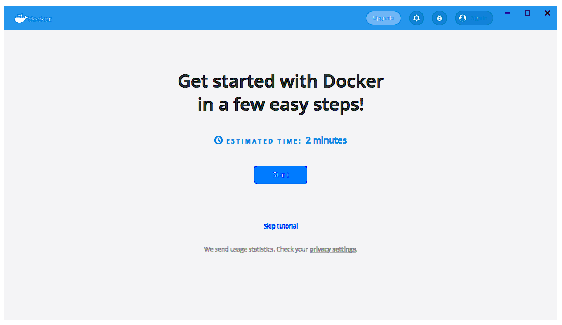
Docker가 처음 실행되면 Tutorial 안내 페이지가 나타납니다.
4. Docker Desktop은 시스템 트레이에 숨겨져있습니다.(모니터 오른쪽 아래) 숨겨진 아이콘을 활성화하고 고래 모양 아이콘에서 오른쪽 버튼을 누르면 상태를 Docker Desktop을 관리할 수 있습니다. 여기서 About Docker Desktop을 클릭합니다.
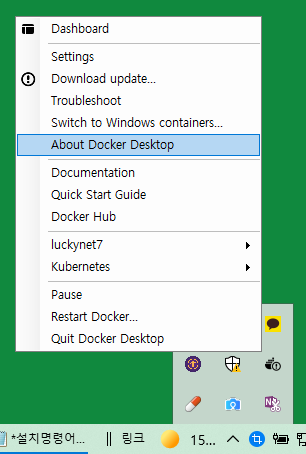
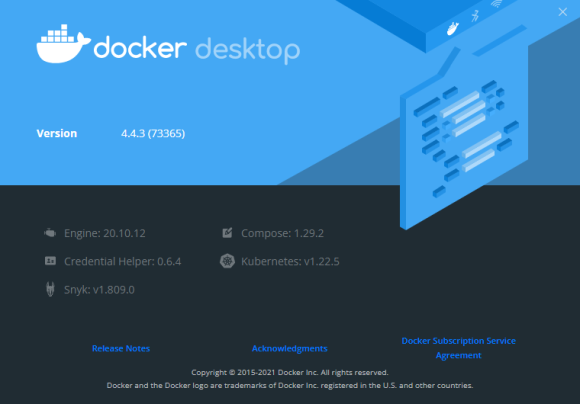
About Docker Desktop에서 Docker 관련된 도구의 버전을 확인할 수 있습니다.
5. 다음으로 WSL2 설정이 잘되어있는지 확인하고 WSL 통합 설정을 진행하겠습니다. Docker 아이콘에서 오른쪽 버튼을 눌러 Settings를 선택합니다. 먼저 General 설정에서 ’Use the WSL 2 based engine’에 체크가 되어있는지 확인합니다. 미리 체크가 되어있을 텐데, 혹시 되어있지 않다면 체크하고 오른쪽 아래의 Apply & Restart 버튼을 클릭합니다.
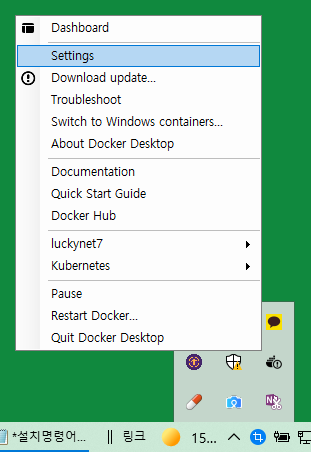

General 메뉴에서 ’Use the WSL 2 based engine’에 체크
6. 다음으로 왼쪽 사이드바에서 Resource > WSL Integration 메뉴로 이동합니다. ’Enable Integration with my default WSL distro’에 체크되어있는지 확인합니다. 체크가 되어있지 않을 텐데 체크하고 오른쪽 아래의 Apply & Restart 버튼을 클릭해주면 도커 엔진이 재실행됩니다.

Resource > WSL Integration 메뉴에서 ’Enable Integration with my default WSL distro’에 체크
Docker가 재실행되면 WSL2 기반 Docker 설치는 모두 완료되었습니다!
여기까지 다 성공하셨다면 파이노드프로그램을 다운받아 설치하고 포트포워딩을 설정하면 된다. 끝.
------------------------------------------------------------------------------------------
파이노드 설치 - 노드프로그램 설치
https://blog.naver.com/lucky7net/222689721259
파이노드 설치-포트포워딩 설정
https://blog.naver.com/lucky7net/222156609039
파이노드 설치 - 방화벽 설정
https://blog.naver.com/lucky7net/222689826505
바이오스 가상화 설정
https://m.blog.naver.com/lucky7net/222683176829
파이노드 포트 10개 다 열어보자!
https://blog.naver.com/lucky7net/222688239439
파이노드-절정기능 설정하기
https://blog.naver.com/lucky7net/222688312856
------------------------------------------------------------------------------------------
■ WSL 2 Linux kerner 다운로드
https://wslstorestorage.blob.core.windows.net/wslblob/wsl_update_x64.msi
■ Docker Desktop 다운로드
www.docker.com/products/docker-desktop
■ Pi Node App 다운로드
참고 -------------------------------------------------------------------------------
★★ WSL 2 Linux kernel 설치에러발생 시(기본적으로 해야하는 절차에 속하나 에러시에 진행해도 됨)
Enable-WindowsOptionalFeature -Online -FeatureName VirtualMachinePlatform -NoRestart

Review | 2024. 2. 23. 12:07
jura E8 커피머신 사용자 가이드


이 짧은 지침은 'E8 사용 지침'(터치스크린 포함)을 대체하지 않습니다. 위험을 피하기 위해 먼저 안전 정보 및 경고를 읽고 준수하십시오.


언제든지 수동으로 헹굼 작업을 시작할 수 있습니다.
전제 조건 : 시작 화면이 표시됩니다.
헹굼 작업을 시작하려면 '커피머신 헹굼'을 터치하십시오.
'기계가 헹구고 있습니다'
헹굼이 자동으로 중지됩니다. 시작 화면이 표시됩니다.

각 우유 준비 후 E8는 우유 시스템 헹굼을 수행하라는 메시지를 표시합니다.
프로그래밍 모드에서 준비 후 15분 후에 우유 시스템 헹굼을 수동 또는 자동으로 시작할지 여부를 설정할 수 있습니다(4장 '프로그래밍 모드의 영구 설정 –
우유 시스템 헹굼').
전제 조건 : 시작 화면이 표시됩니다.
미세 거품 거품기는 우유가 완벽하게 작동하는지 확인하고 위생을 위해 매일 청소해야 합니다.
주의
잘못된 세척제를 사용하면 기계가 손상되거나 물에 흔적이 남을 수 있습니다.
JURA 우유 시스템 세척제는 전문 대리점에서 구입할 수 있습니다.
E 우유 시스템을 세척하려면 제공된 용기를 사용하십시오.
전제 조건 : 시작 화면이 표시됩니다.


우유 파이프를 용기에 올바르게 연결하려면 파이프에 커넥터를 장착해야 합니다.

미세 거품 거품기가 제대로 작동하는지 확인하고 위생을 위해 우유를 준비한 경우 매일 분해하고 헹구어야 합니다.

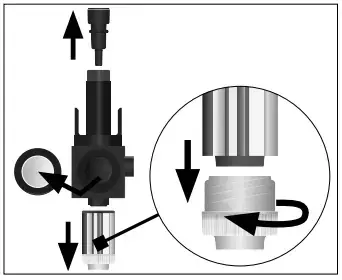
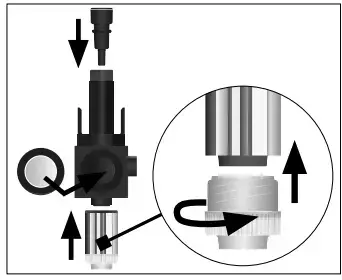
최적의 작동을 보장하기 위해 모든 개별 부품이 올바르고 견고하게 연결되어 있는지 확인하십시오.
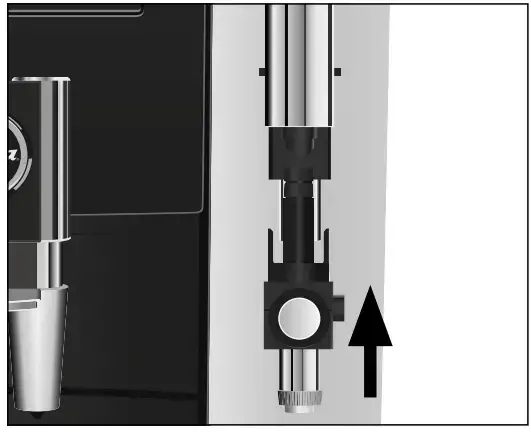
CLARIS Smart 필터 카트리지를 사용하는 경우 더 이상 E8의 석회질을 제거할 필요가 없습니다.
필터 카트리지가 작동을 멈추면(물 경도 설정에 따라 다름) E8는 필터를 교체하라는 메시지를 표시합니다.
E CLARIS 스마트 필터 카트리지는 전문 대리점에서 구입할 수 있습니다.
전제 조건 : 시작 화면이 표시됩니다. 'P' 기호가 빨간색으로 켜집니다(이미 필터를 사용 중이고 고갈된 경우).

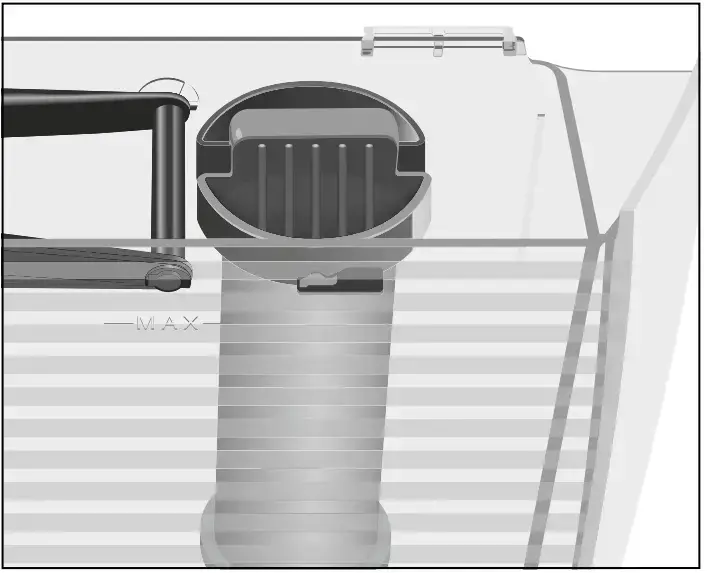
180번의 준비 또는 80번의 스위치 온 린스 후 E8는 세척하라는 메시지를 표시합니다.
주의
잘못된 세척제를 사용하면 기계가 손상되거나 물에 흔적이 남을 수 있습니다.
청소 프로그램은 약 20분 동안 지속됩니다.
청소 프로그램을 중단하지 마십시오. 그렇게 하면 청소 품질이 저하됩니다.
JURA 청소 정제는 전문 대리점에서 구입할 수 있습니다.
전제 조건 : 시작 화면이 표시됩니다. 'P' 기호가 빨간색으로 켜집니다.


E8은 시간이 지남에 따라 석회 침전물을 축적하고 필요할 때 석회질을 제거하라는 메시지를 자동으로 표시합니다. 석회화 정도는 물의 경도에 따라 다릅니다.
CLARIS Smart 필터 카트리지를 사용하는 경우
물때를 제거하라는 메시지가 표시됩니다.
주의
스케일 제거제가 피부나 눈에 닿으면 자극을 유발할 수 있습니다.
주의
잘못된 석회질 제거제를 사용하면 머신이 손상되거나 물에 흔적이 남을 수 있습니다.
주의
석회질 제거 작업이 중단되면 머신이 손상될 수 있습니다.
주의
석회질 제거제가 민감한 표면(예: 대리석)에 닿으면 손상을 배제할 수 없습니다.
석회질 제거 프로그램은 약 40분 동안 지속됩니다.
E JURA 석회질 제거 정제는 전문 대리점에서 구입할 수 있습니다.
전제 조건 : 시작 화면이 표시됩니다. 'P' 기호가 빨간색으로 켜집니다.



석회질 제거 작업이 예기치 않게 중단되면 물탱크를 완전히 헹굽니다.
커피 원두는 원두 용기의 벽에 남아 있는 약간의 유막으로 덮일 수 있습니다. 이러한 흔적은 커피 결과에 부정적인 영향을 미칠 수 있습니다. 이러한 이유로 원두 용기를 수시로 청소하십시오.
전제 조건 : 빈 컨테이너가 비어 있습니다.
석회질 침전물이 물 탱크에 형성될 수 있습니다. 머신의 올바른 기능을 보장하기 위해 때때로 물 탱크의 석회질을 제거하십시오.
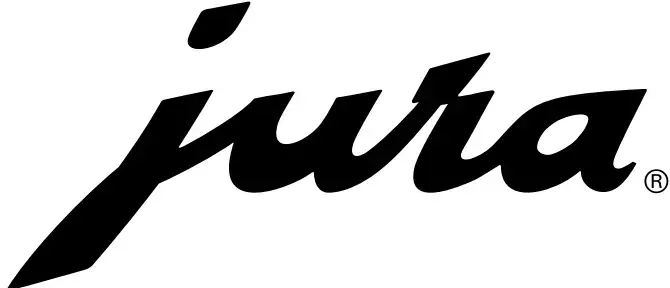
Read more: https://manuals.plus/ko/jura/e8-coffee-machine-manual#ixzz8SWqgSckc
| Power Macintosh 6200/6300 (0) | 2014.02.08 |
|---|---|
| 각 나라 IP 목록 (0) | 2014.02.07 |
| Apple iMac G4 (호빵맥) (0) | 2014.02.07 |
| 바이오 VGX - TP1 (0) | 2014.02.07 |
| SONY VAIO Type R (0) | 2014.02.07 |
Repair | 2024. 2. 13. 16:23
지멘스 온도 조절기 RDD92(방용) , RDE92(거실용)
부모님댁에 지역난방 온도조절기가 작동되지 않아... 고질적인 지멘스 제품 문제점....총 5개 조절기중 3개 불량
사용한지 몇년 되었다고 실제 사용도 얼마 안했는데 주기적 고장??
정말 내구성 문제
온도 조절기를 갈면 됩니다.돈이 남아 돌아가면 방 5개를 갈면 40만원 정도이겠고,해당 아파트 부근 인테리어 집 같은데가 있다면 공임까지 해서 50은 하겠더군요
거실용 RDE92 , 방용 RDD92 거실용이 다른 방 제어 할 수 있어서 기능적으로도 버튼으로도 조금 더 다릅니다.
같은 모델이여도 내부 PCB패턴도가 다릅니다.
- 길쭉한 패턴과 거실용만 다이얼 다른 모델


- 짧은 패턴과 동일한 다이얼 쓰는 모델

문제의 고장 대부분은 일본 ALPS의 다이얼 6mm 버튼을 사용하는 접점 불량과 수분, 먼지, 부식 등에 의한
가변저항이 고장 및 접점 불량입니다.
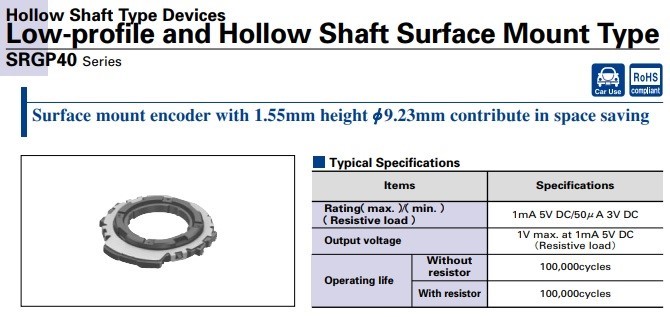
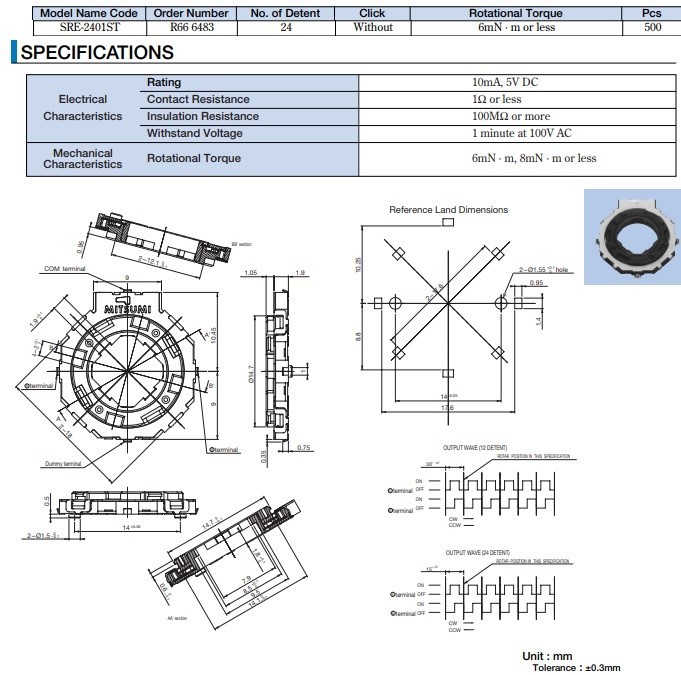

거실용(RDE92)과 방용(RDD92)
거실용하고 일반 방용은 겉면에서는 방선택하는거 말고 차이가 없습니다


작동 전압이 DC 14V (2W , 2/14=0.14A) 입니다.
간혹 지멘스에서는 220V 교류에 다른 주파수 통신하는 조절기도 있으니 필히 해당 모델이 아니면 반드시 주의 하셔야 합니다.적어도 밸브 조절기 전원이라도 빼고 작업하셔요.
헤라로 쉽게 잘 밀어서 살살 빼셔야 합니다.





다이얼만 교체한다면 저렇게까지 분해 안해도 됩니다.
인두기는 충분히 예열하고 작업하세요 부족한 열로 하시면 동판 떨어져 나갑니다 그럼 동판 패턴연결 해야 합니다.








부품은 아래 사이트에서 구매하시면 됩니다.
보드 짧은거용
https://smartstore.naver.com/sul2zip/products/4060319960
보드 긴거용
https://smartstore.naver.com/sul2zip/products/3905965236
| 자동차 방음, 방진, 방청이란? (0) | 2014.04.16 |
|---|---|
| iFixit이 공개한 아이폰4 분해 (0) | 2014.02.21 |
| LCD Monitor & LCD TV D.I.Y 초보자를 위한 FAQ (0) | 2014.02.07 |
| 컴퓨터 Beep 음으로 원인 판단하기 (0) | 2014.02.07 |
| 오실로스코프 기본 이해하기 2편 (0) | 2014.02.03 |